Billing¶
Provides details of Basket Items, Upcoming Bills and Invoices.
In exchange for the goods and services supplied VoIPstudio will accept most debit and credit cards.
Customers will pay a sum equivalent to one month's service charges for the aggregate of user accounts and other services requested. VoIPstudio have a right to bill services manually after they have been provided.
Customer's credit card will be charged after a trial period for the first month of use. After this initial payment, your credit card will be automatically charged on the first day of the subsequent months for the use of our service, until you cancel your subscription. If you purchase a service after the 19th day of the month, you will be billed for the time left in the current month, plus the full amount of the next month. United Kingdom VAT is applicable to all charges for goods and services for Customers based in United Kingdom and EU Customers without a VAT number.
Full Details of Billing can be viewed in Terms and Conditions: https://gotrunk.com/terms-and-conditions/
NOTE: Details filled in under Billing Profile will appear on all Invoices.
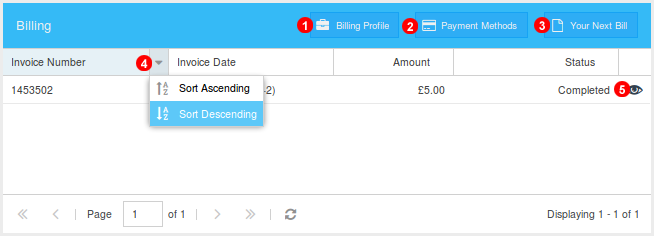
- Fill in Billing details used on Invoices and for VAT.
- Select Payment Methods either
Debit/Creditcard or Bank Transfer. - Displays details of upcoming bills along with next billing date.
- Sort and Filter Invoices.
- Provides more details of invoice along with download option.
Account Profile
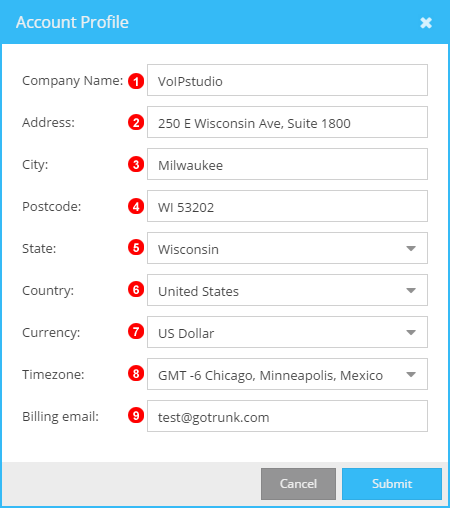
- Company name
- Address
- City
- Postal code
- State (if required)
- Country
- Currency for billing
- Timezone
- Email where invoices and notifications will be sent
Payment Methods
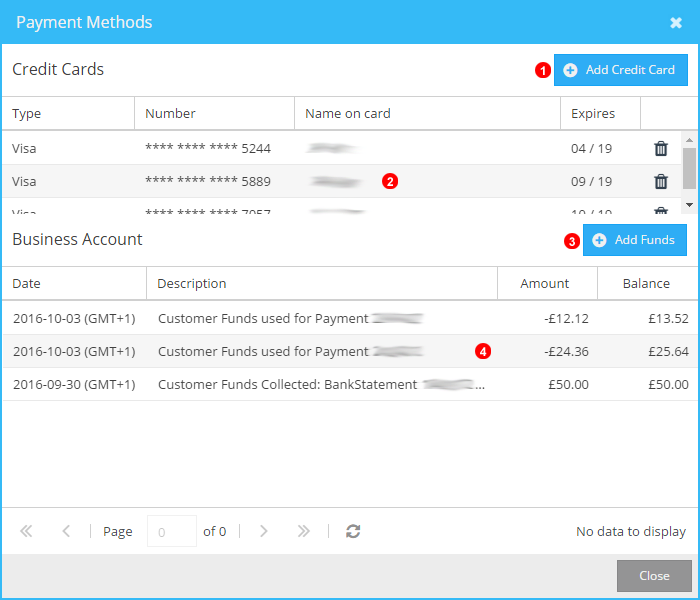
- It allows you to add a new credit card
- Displays all available credit cards
- Displays required data in order to do a bank transfer
- Displays bank transfer history
Add Credit Card
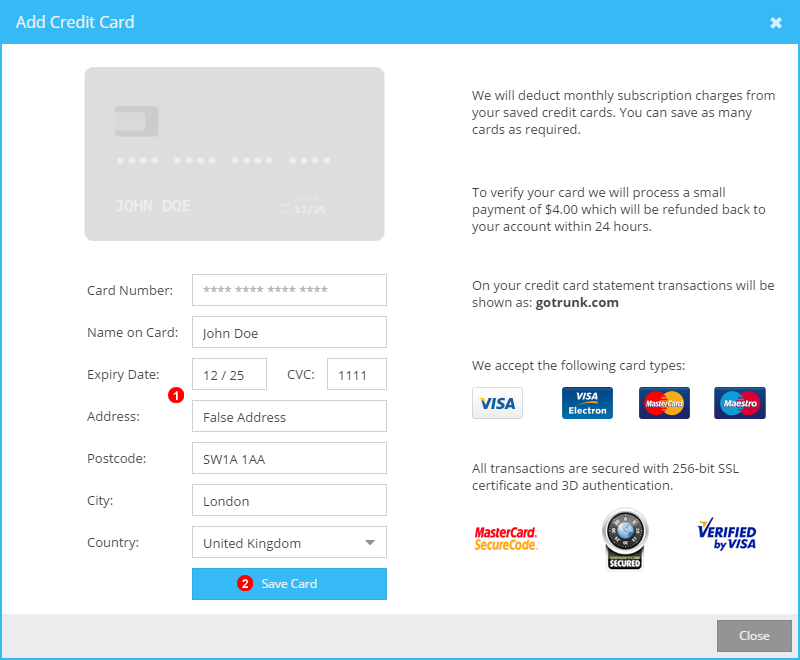
When adding a new credit card, you will need: 1. Fill in the credit card information 2. Save changes
Add Funds
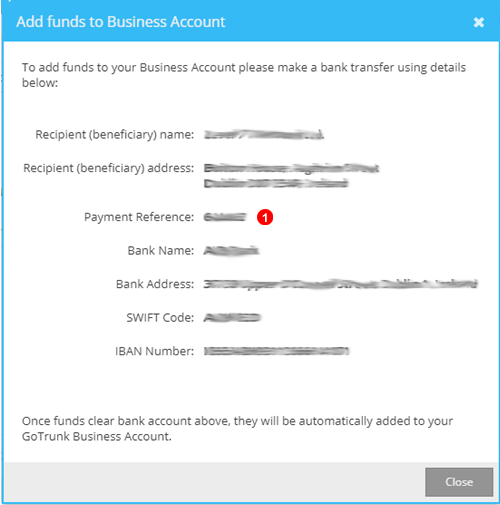
- When you order the transfer you must indicate the reference number marked as
1so that we can associate it with your account.